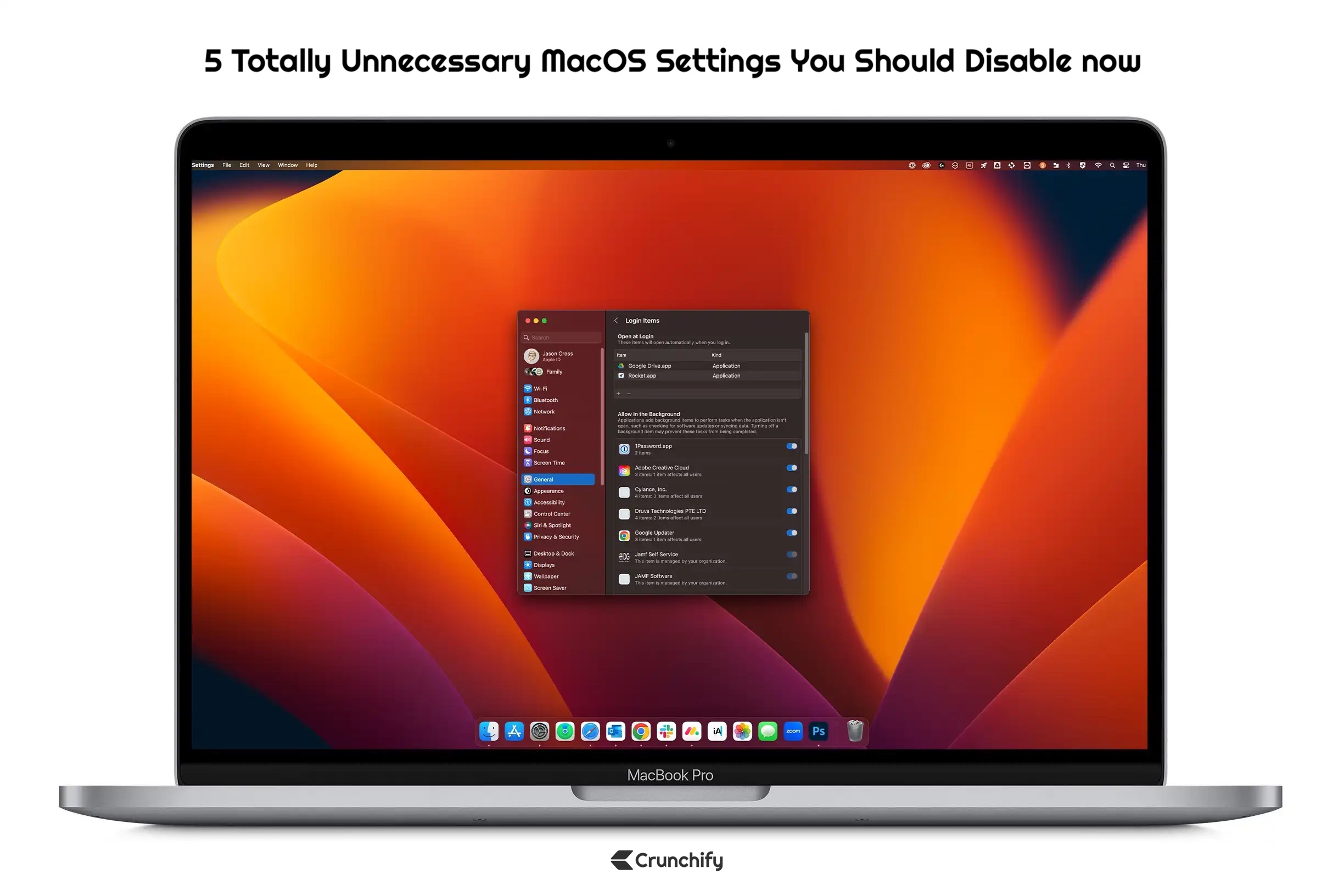
macOS is no double the best Operating system out there. I’ve been using Macbook Pro since last 13 years and there is no going back.
What is macOS?
macOS, Apple’s operating system for Mac computers, offers a multitude of features and settings that cater to different user preferences. However, not all of these settings are essential or useful to every user. In fact, some settings may even hinder productivity or cause unnecessary annoyances.
In this blog post, we will highlight five unnecessary macOS settings that you should consider disabling to streamline your Mac experience.
Let’s get started.
1. Natural Scrolling:
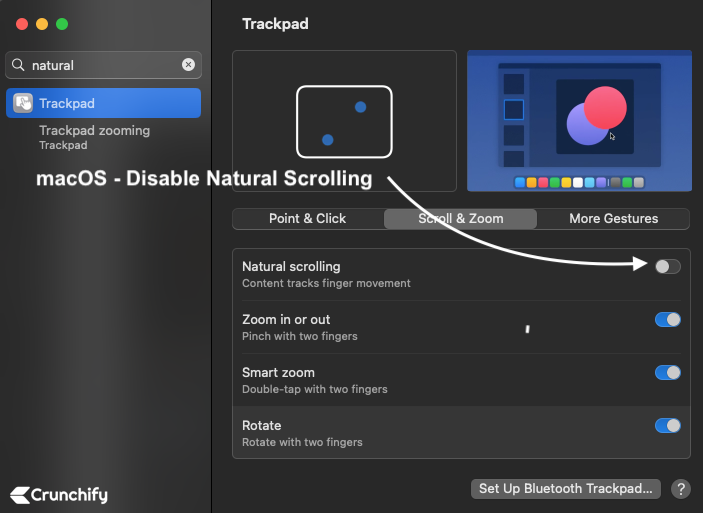
One of the first settings you may want to disable is “Natural Scrolling.” This feature, enabled by default, causes your trackpad or mouse to scroll content in the opposite direction of traditional scrolling. While it aims to mimic the experience of scrolling on a touch device, it can be disorienting for long-time Mac users. If you find yourself constantly adjusting to this behavior, head to
- System Preferences
- Trackpad (or Mouse)
- Scroll & Zoom and uncheck the “Scroll direction: natural” box.
2. App Opening Animation:
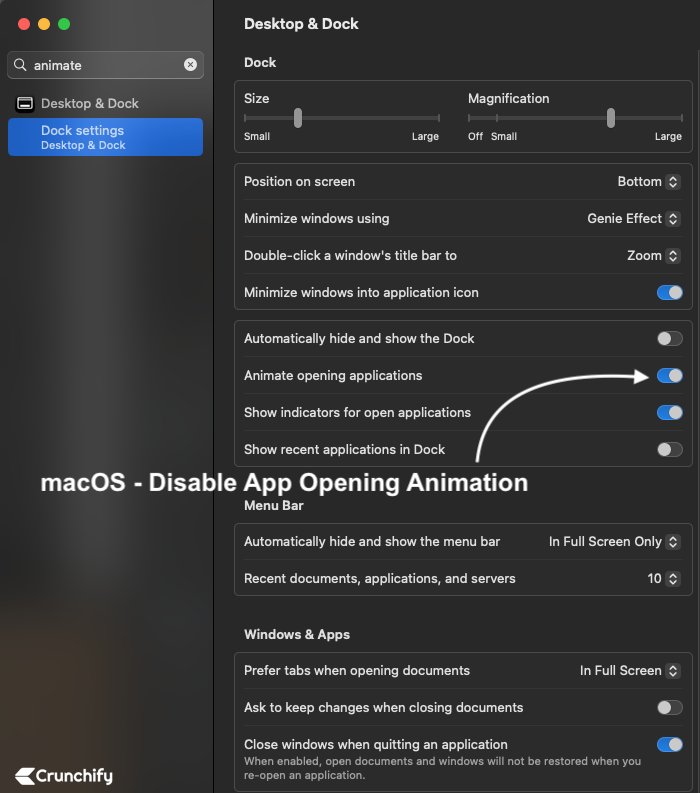
macOS includes an animation effect that occurs when launching applications. Although it adds a visually appealing touch, it can slow down your workflow, especially when you open multiple apps simultaneously.
To disable this animation, go to
- System Preferences
- Dock and uncheck the “Animate opening applications” option.
By doing so, apps will open instantly without any delay.
3. Dock Magnification:
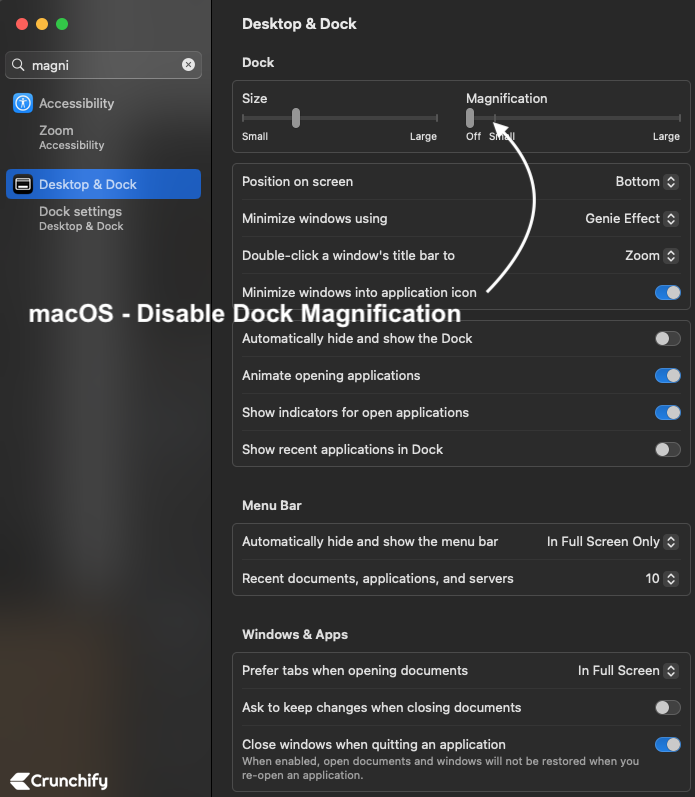
The Dock is a handy macOS feature that provides quick access to your favorite applications. By default, it includes a magnification effect that enlarges icons when you hover over them. While this can be visually appealing, it consumes system resources and can sometimes be distracting.
To disable Dock magnification,
- Access System Preferences
- Dock and uncheck the “Magnification” box.
Your Dock icons will remain the same size, leading to a cleaner and less distracting desktop.
4. Notification Center:
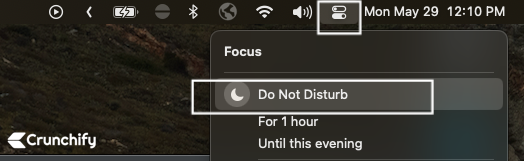
Notification Center keeps you informed about emails, messages, calendar events, and other alerts. However, it can also become overwhelming, especially if you receive numerous notifications throughout the day. If you find yourself distracted by constant interruptions, you can disable Notification Center temporarily or permanently.
- Simply click on the Notification Center icon in the top-right corner of the menu bar, scroll up, and activate the “Do Not Disturb” mode.
Alternatively, you can access
- System Preferences
- Notifications and customize which apps can send you notifications.
5. Auto-correct:
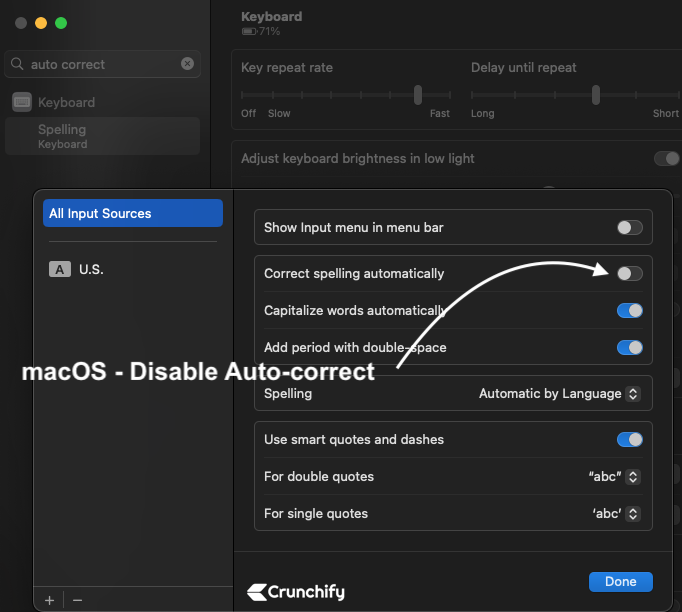
While the auto-correct feature can be helpful in preventing spelling mistakes and typos, it can also introduce errors or unintended changes in your writing. If you prefer to have full control over your text without interference, you may want to disable auto-correct.
- Head to System Preferences
- Keyboard
- Text and uncheck the “Correct spelling automatically” option.
This way, you can ensure that your words remain unchanged as you intended.
Summary:
Customizing your macOS settings can significantly enhance your productivity and overall user experience.
By disabling unnecessary settings, such as natural scrolling, app opening animation, Dock magnification, Notification Center, and auto-correct, you can streamline your Mac’s performance, reduce distractions, and tailor your system to your personal preferences.
Remember, these settings are entirely optional, and what works for one user may not work for another. Experiment, find what suits you best, and create a macOS environment that allows you to work seamlessly and efficiently.
Let us know if you face any issue changing these settings.
The post 5 Totally Unnecessary MacOS Settings You Should Disable now appeared first on Crunchify.
0 Commentaires